Connect your data
❗ Important: The documentation in this topic refers to a feature or product that is currently in Early Availability status. Features in Early Availability status are only available in production to a limited number of customers based on fit with specific use cases. For more information about Early Availability status, see Product lifecycle phases. If you would like to use the product capabilities described here during the Early Availability phase, contact your AppDirect technical representative.
There are four different methods to connect data to your AppInsights dashboards, each of which will be discussed in this section of our Getting Started tutorials.
- Web Services
- Database connectors (Amazon RedShift, MySQL, PostgreSQL)
- Spreadsheet data (CSV, Google Sheet)
- Custom API (Push, Fetch)
Web services
We have a library of connectors to web services that offer a straightforward and easy method for pulling in key metrics generated by your project or team. (You can find a full list of integrations on our services page).
you will want to start by selecting that app tile from the data sources panel. Let’s use our Google Analytics connector as an example. Click on the "Add Widget" button and select the Google Analytics tile.
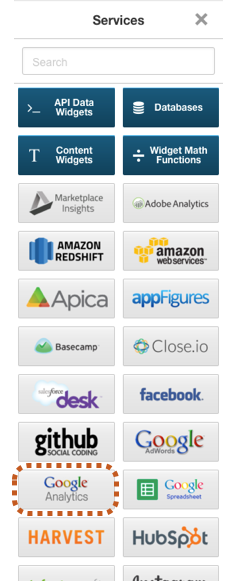
you will immediately be presented with a set of metric categories; select one of these and you will be brought to a list of metrics that correspond to this category. Let’s start by selecting the “Visits” category and selecting the “Site Visitors” widget.
📝 Note: Not all integrations will offer unique metric categories. Selecting an app tile might immediately direct you to a list of available metrics across all categories.
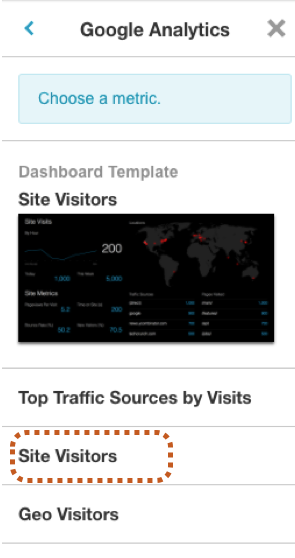
Once you have selected your metric of choice, you will be prompted to select a visual output (or visualization) for the data—let’s select the AppInsights line graph visualization. As soon as you have made this selection you will notice that a widget has been dropped on your dashboard with a gray gear icon in the center—this means you have not yet provided your credentials for the connected web service, or that you have not yet confirmed which of your connected accounts you would like to use to populate your widget (if you have two separate Google Analytics accounts, for example).
To connect your Google Analytics account, hover over the unpopulated widget and you will be invited to “configure this widget”. You can either select the gray gear icon at top right of the widget and select the “Edit Widget Settings” menu, or you can click the linked text to hop directly to the menu.
When connecting an account for the first time, you will notice that the “Authentication” window will automatically suggest that you add one. Click the blue “Connect” button to initiate this process.
📝 Note: There are two different workflows for connecting your web service data to your AppInsights dashboards. You will either be prompted to enter your standard login credentials—the same username / password you would use to access this service directly (OAUTH)—or you will be prompted to enter the API key that corresponds to your account.
While the OAUTH flow will be very similar from one service to the next, the process of finding your API key will differ depending on the service you are connecting to AppInsights.
Once you have entered your Google Analytics credentials, the fields and filters within the "Edit Widget Settings" menu will fill with their default settings. To finish this step, simply click the blue "Save" button and your widget will begin pulling data.
At any time, you can re-enter the “Edit Widget Settings” menu to modify the structure of the data being retrieved by the widget (“Data Settings” tab), as well as the format of the visualization you have chosen to represent the data (“Widget Settings” tab). Once you have made the desired changes to your data and widget settings, just be sure to click the blue “Save” button to return to your dashboard and view your modified widget.
Database connectors
For those users that would like to run direct SQL queries against a database instance, we currently offer several DB connectivity options: Amazon RedShift, MySQL, and PostgreSQL. To leverage these tools, Click on the "Add Widget" button and—for MySQL or PostgreSQL—select the “Databases” tile and then select the format of the data you will be retrieving. Amazon RedShift has a tile of its own within our services panel, with similar data format options.
Data Sources - MySQL, PostgreSQL, and Amazon Redshift connections
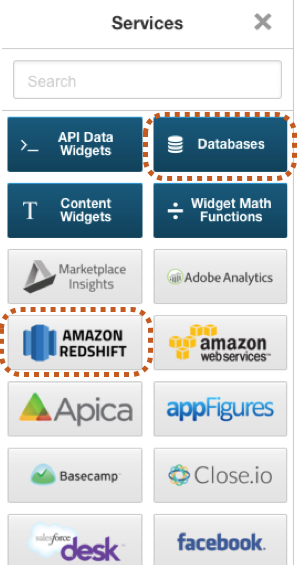
Spreadsheet data
CSV Upload Tool—For many companies, interactions with company data and KPIs have been reserved to carefully prepared Excel spreadsheets and graphs. While the purpose of AppInsights is to provide your team with live, dynamically updating dashboards. We do not want to invalidate any strong internal processes you have designed around spreadsheet creation.
For these reasons, we have designed a tool that will allow you to upload spreadsheet data for representation within AppInsights as long as it is properly formatted to cooperate with our visualizations. To get started, navigate to the “My Custom Data” tile and populate the dashboard with the visualizations you would like to use. Once you have properly formatted you data, you can drag your CSV file to our “Upload Spreadsheet” pane (screenshots below).
For a full step-by-step guide, check out our Upload spreadsheet data to widgets tutorial.
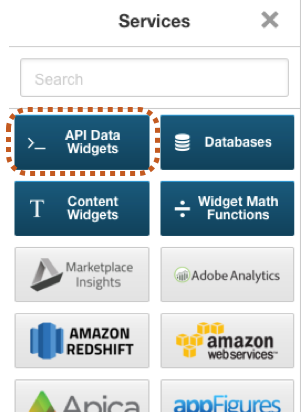
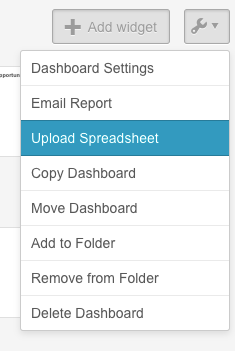
Google Sheet integration—If you are interested in taking your spreadsheet data one step further, you will want to check out our Google Sheet integration. While our CSV Upload Tool requires a fresh upload of data whenever you’d like your visualizations to update, our Google Sheet Integration will allow you to maintain all of your data in an online spreadsheet—anytime you modify the data points or data sets on this sheet, the changes will automatically be reflected in your connected AppInsights widgets.
To get started, navigate to the Google Spreadsheet tile in our Services pane. You can then select the data format and corresponding visualizations you would like to use to represent your data.
For a full step-by-step guide, check out our Connect to Google Sheets tutorial.
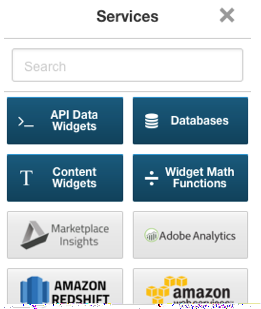
Custom API
Push and Fetch data tools—For users with a high level of technical aptitude that plan to represent large amounts of custom data within AppInsights, we recommend our custom Push or Fetch data tools. As long as the necessary infrastructure is in place to host your scripts, you can push or pull data into your AppInsights visualizations as quickly as every 10 seconds.
Similar to using our CSV Upload Tool, you will want to start by populating the dashboard with the visualizations you would like to use to represent your data. From there, you can enter the “Edit Widget Settings” menu for each of the visualizations on your dashboard to find the corresponding Access Key and Stream Name identifiers.
For more information, you will want to read our comprehensive API documentation which includes information on all of the supported packages and libraries. You can also check out our step-by-step tutorials for both the Push and Fetch data tools:
API: Push data to widgets
API: Fetch data from custom sources
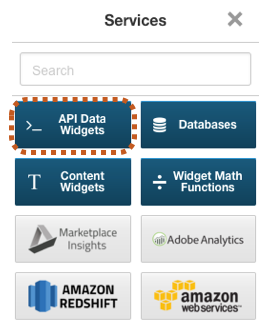
Was this page helpful?
Tell us more…
Help us improve our content. Responses are anonymous.
Thanks
We appreciate your feedback!